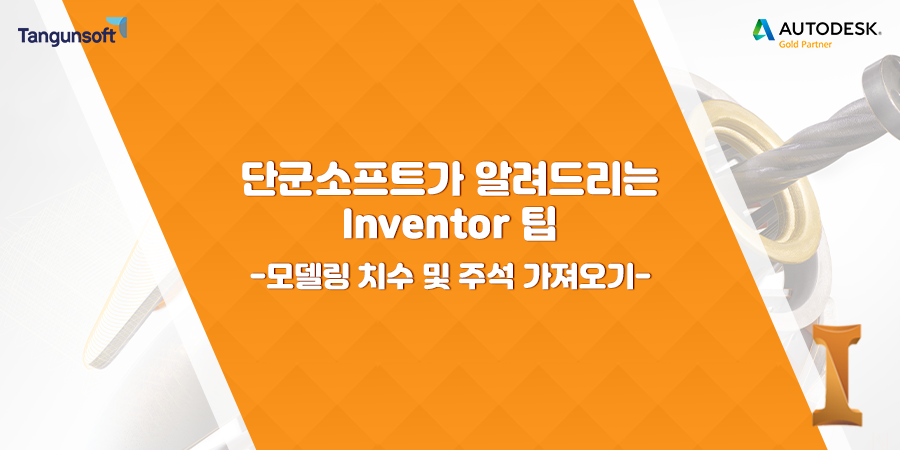
뜨거운 여름과 함께 ‘단군소프트가 알려드리는 Inventor 팁’ 시간이 찾아왔습니다.
지난 시간에 여러 도면 파일을 한 번에 출력하는 방법에 대해 알려드렸는데, 기억하시나요?
혹시 기억이 안 나거나 아직 보지 못하신 분들은 아래 링크에서 확인하세요!
[지난 이야기 中]
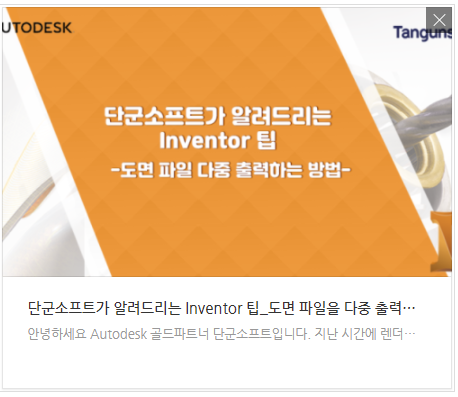
지난 시간에 이어 알려드릴 오늘의 Inventor 팁은 ‘3D 모델링에 있는 치수 및 주석을 도면으로 불러오는 방법’입니다.
그동안 3D 모델링 후 모델링 파일을 Inventor 도면으로 만들 때 다시 한번 치수 및 도면을 입력하느라 많이 불편하셨을 겁니다.특히 입력해야 하는 치수가 매우 많은 모형의 도면을 작성할 경우 소요되는 엄청난 시간에 불편함을 넘어 한숨까지 나왔을 텐데요.
그래서 준비했습니다!
오늘 알려드릴 기존 모델링에서 사용한 치수 및 주석을 그대로 도면으로 가져오는 방법을 사용하면 더 이상 도면 파일에 치수 및 도면을 일일이 다시 작성하는 작업을 할 필요가 없습니다!
지금 바로 자세한 방법을 확인하고 작업시간을 단축하세요>>

① Inventor에서 부품을 오픈합니다.
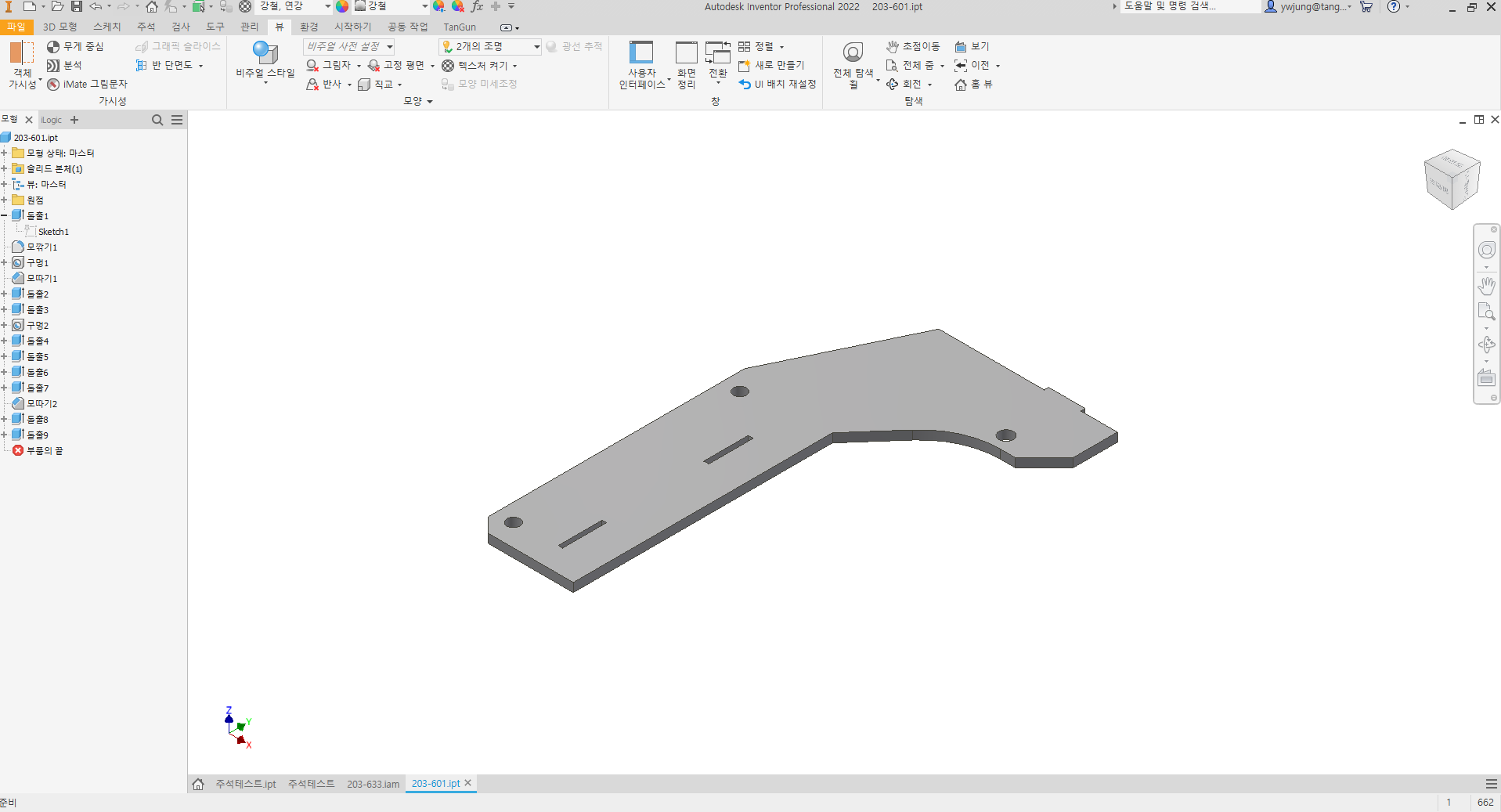
② 검색기 창에 부품을 생성하기 위한 스케치에 치수가 입력되어 있는지 확인하세요.
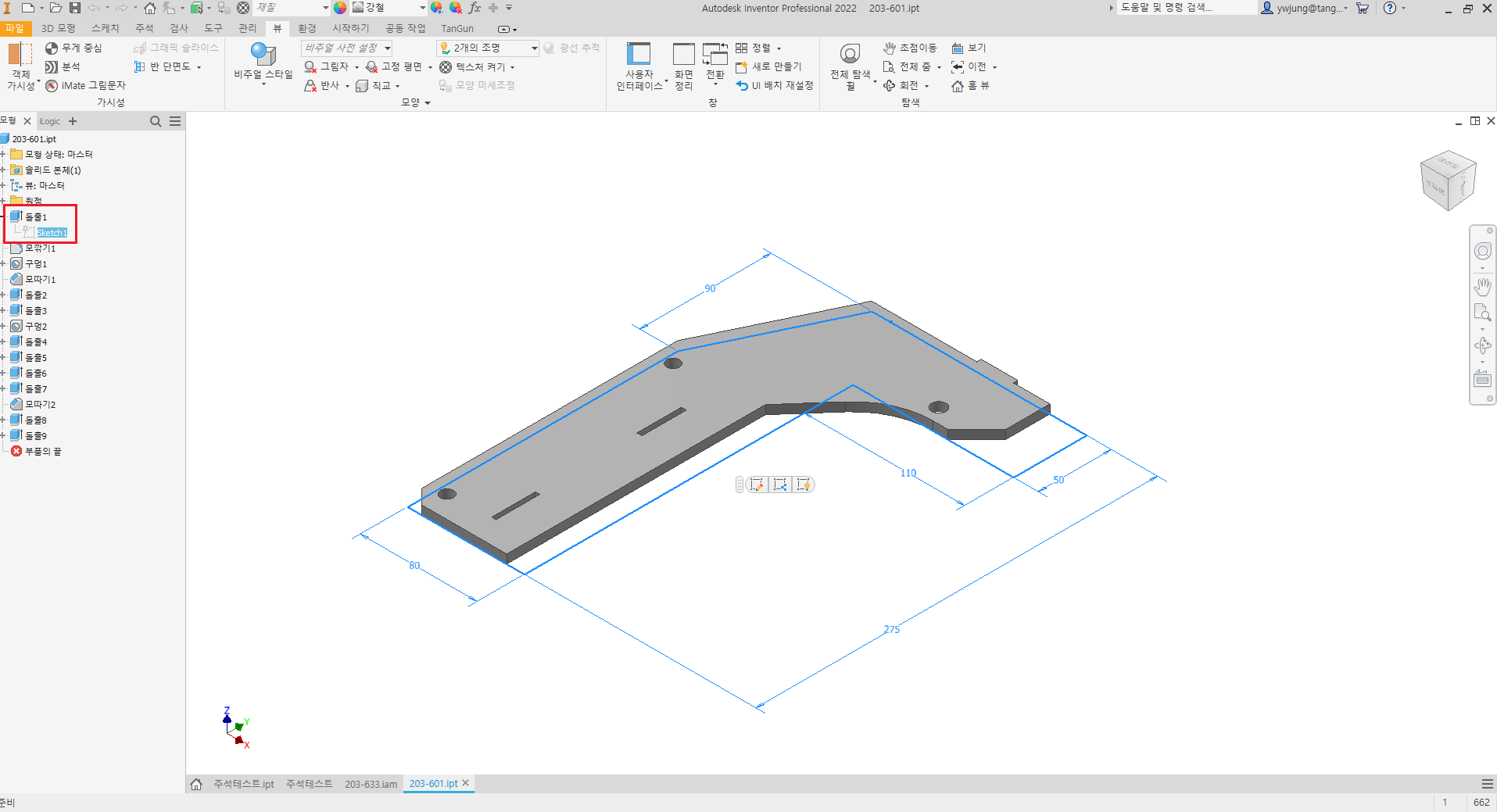
※ 반드시 스케치에 치수가 있어야 자동으로 입력시킬 수 있습니다.
③ 검색기 창의 최상단에 있는 부품을 우 클릭한 다음 [도면 뷰 작성]을 클릭합니다.
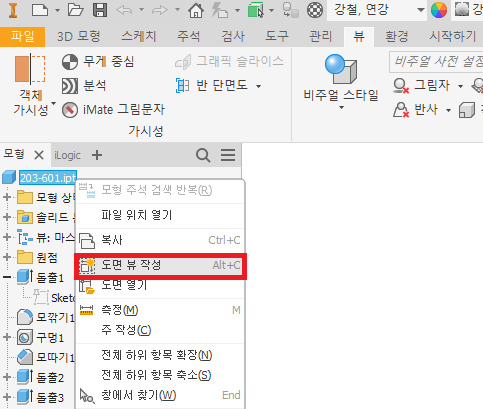
④ Inventor 도면 템플릿을 선택합니다.
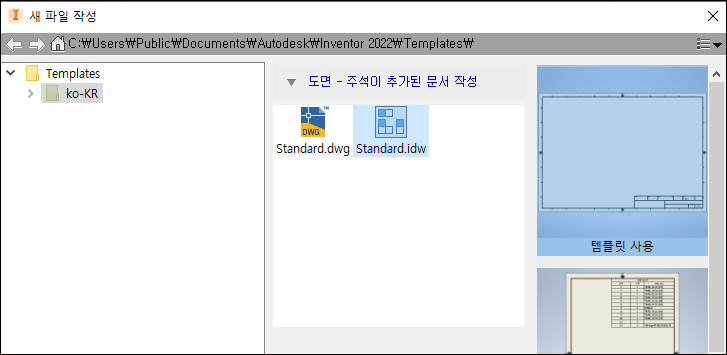
⑤ 도면에 투상도와 축척을 조절하여 기준 뷰를 생성합니다.
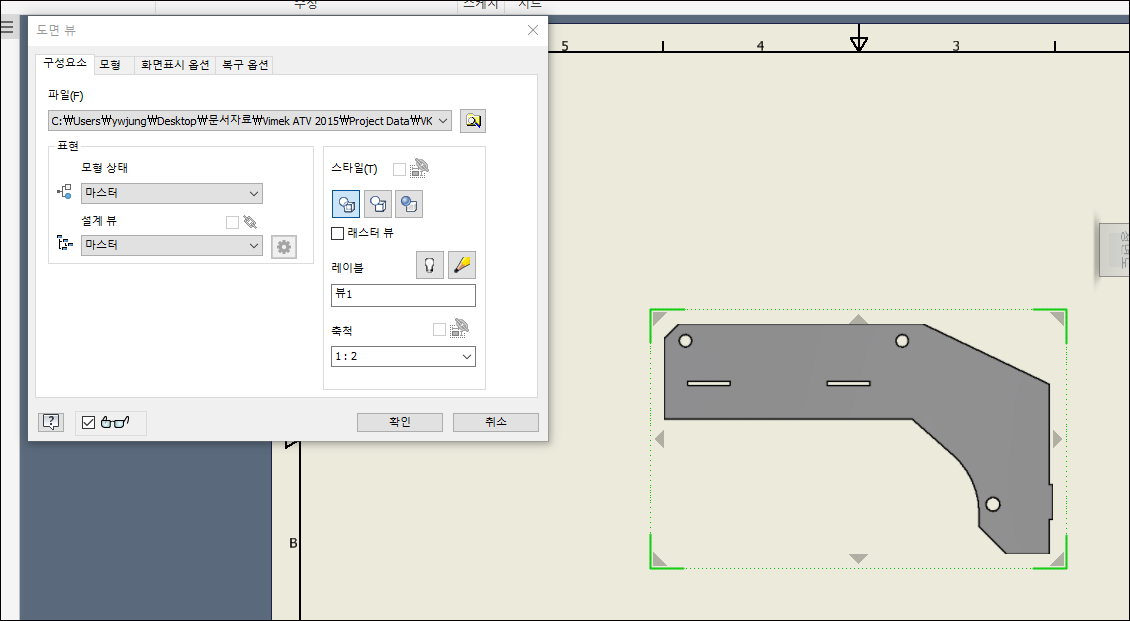
⑥ 만들어진 뷰를 우 클릭하여 [모형 주석 검색]을 클릭합니다.
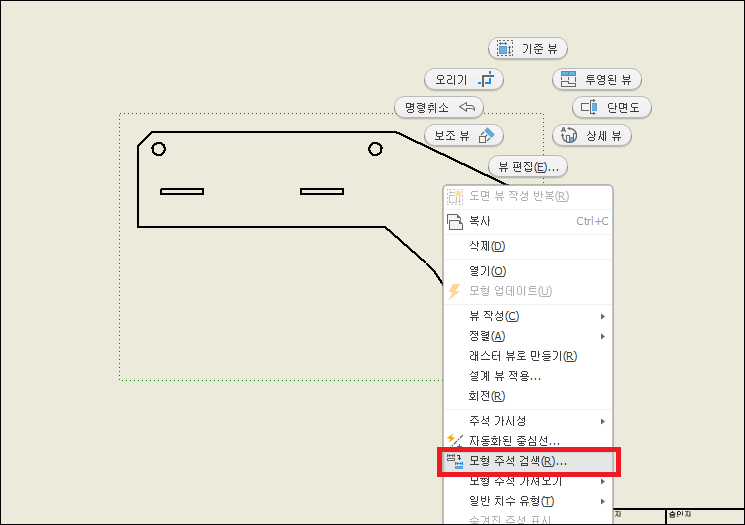
⑦ [확인] 버튼을 눌러 스케치 작성에 사용된 치수들을 가져옵니다.
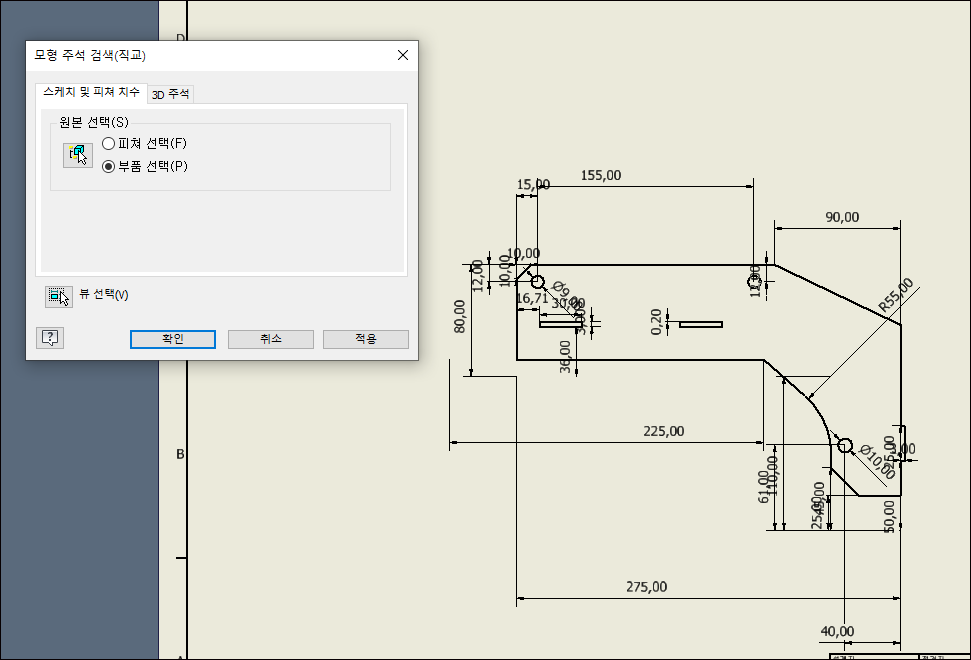
⑧ 불필요한 치수들을 삭제하며 정리합니다.
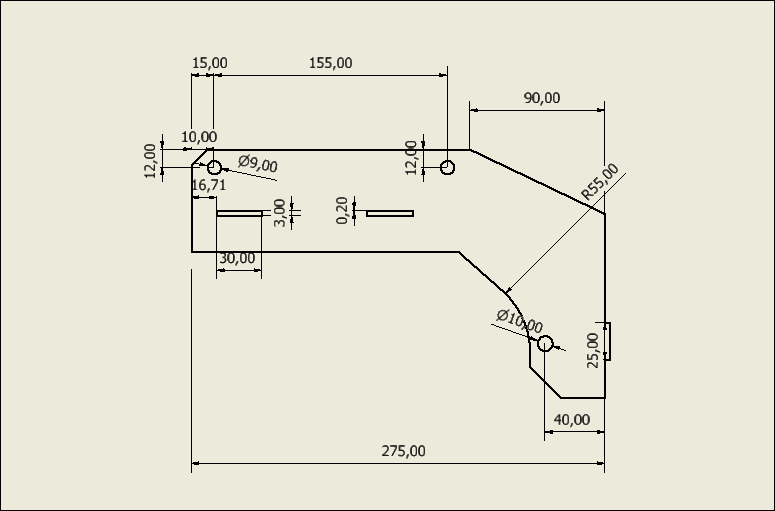
⑨ 평면도와 측면도 역시 같은 방법으로 작성합니다.


※ 해당 기능은 Inventor 2021부터 사용 가능합니다.
① 새로운 도면을 만들어 3D 주석이 삽입되어 있는 모델의 투상도를 생성합니다.
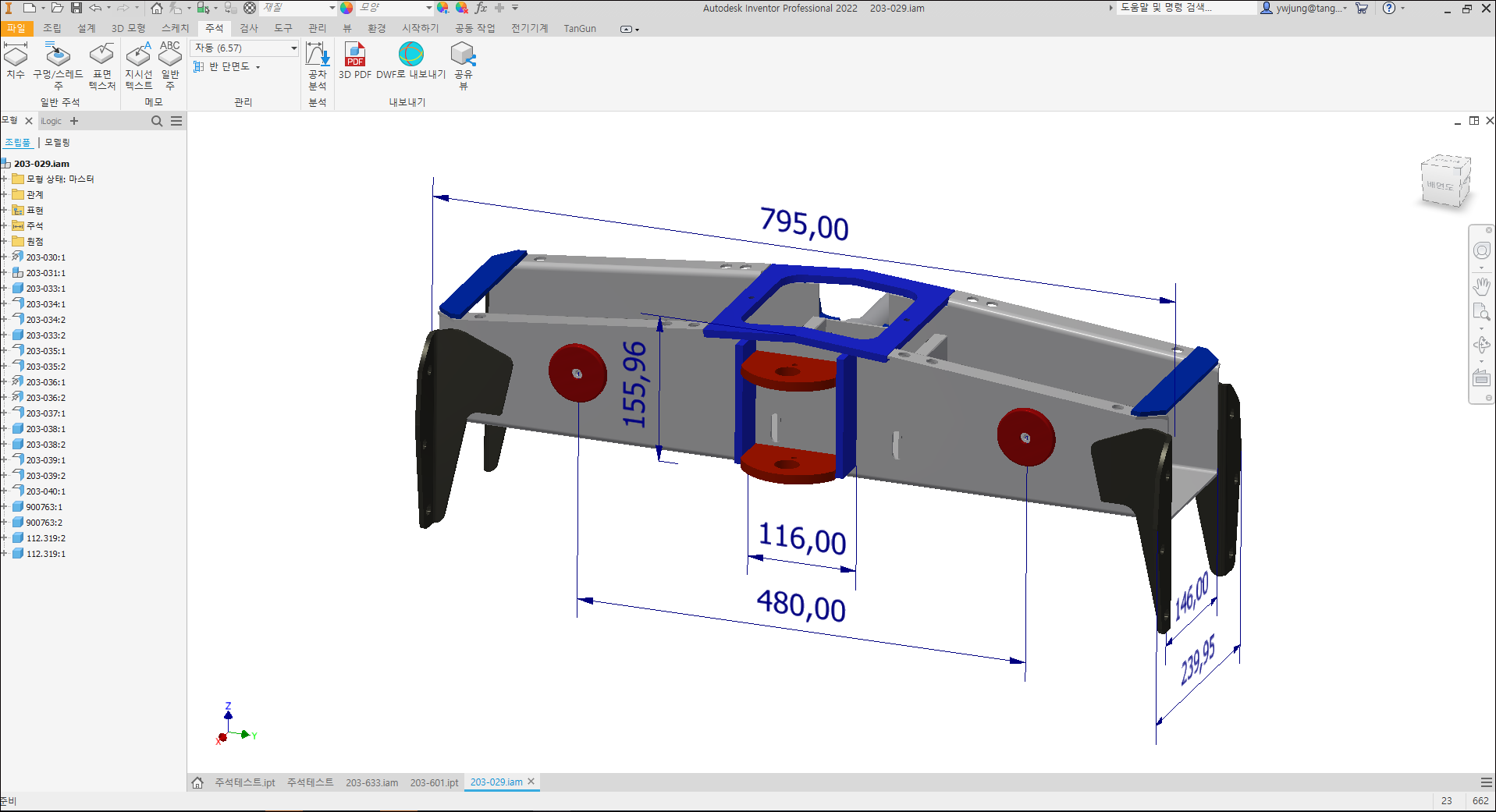
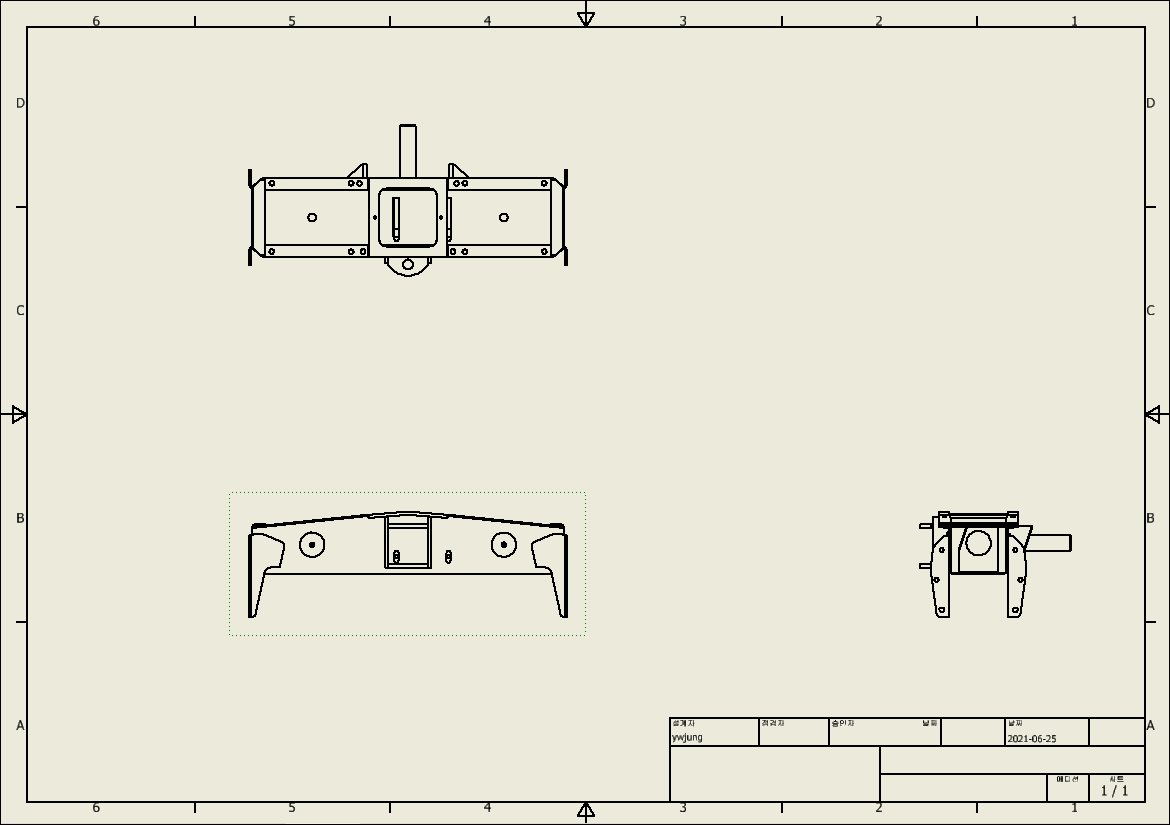
② 위와 동일한 방법으로 뷰를 우 클릭 후 [모형 주석 검색]을 클릭합니다.
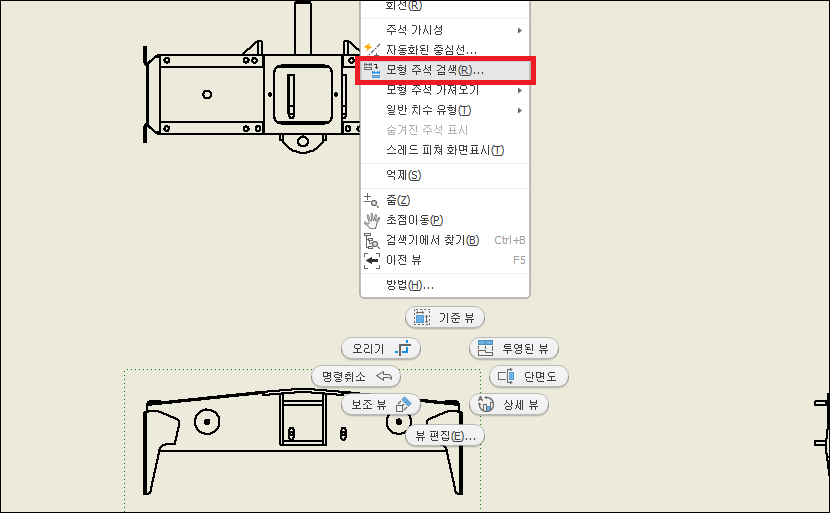
③ 3D 주석 탭이 활성화되면 [확인] 버튼을 눌러 3D 주석으로 입력되어 있는 치수를 가져옵니다.
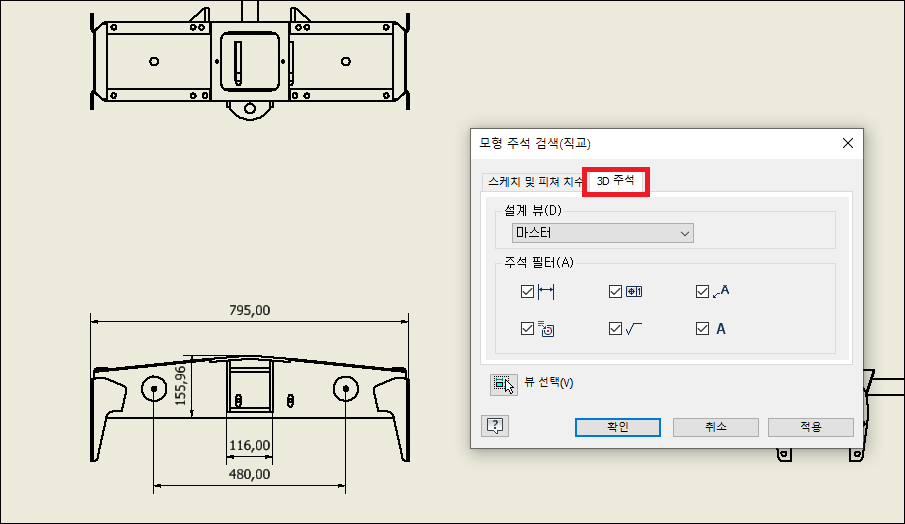
④ 도면에 3D 주석이 성공적으로 표시되는지 확인합니다.
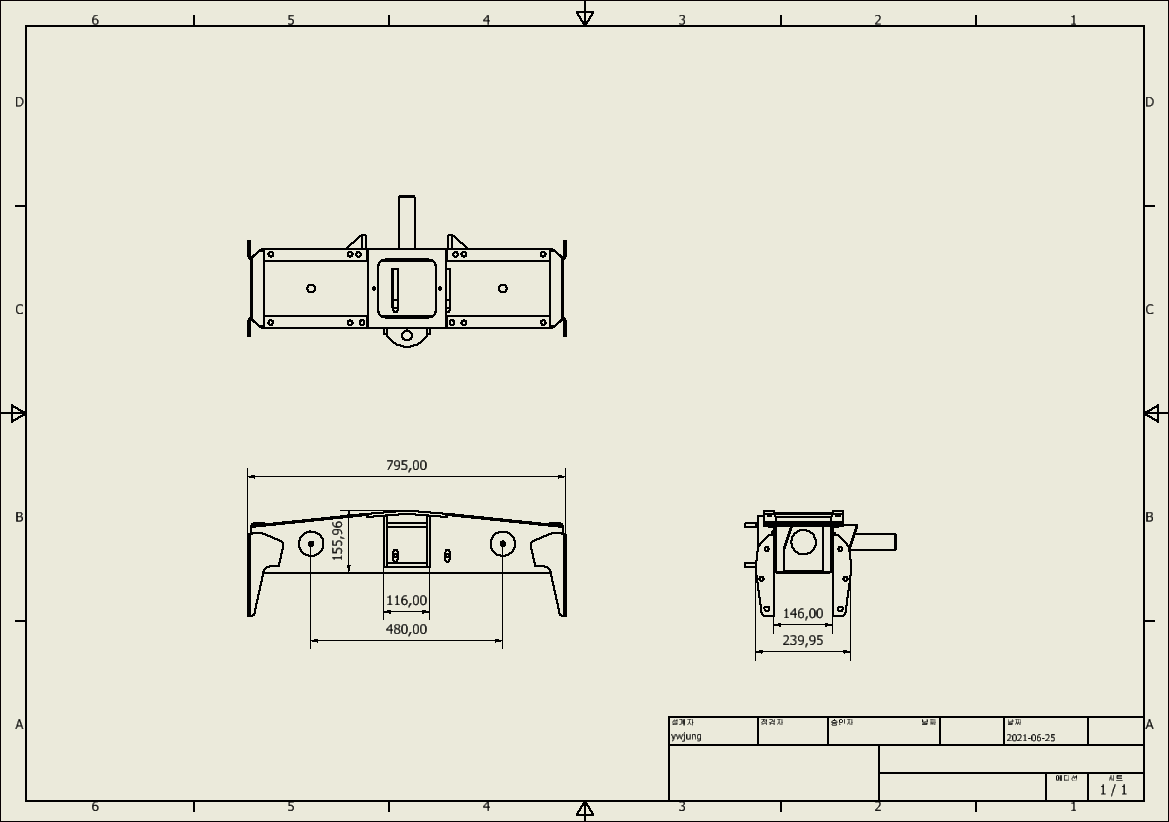
여기까지 ‘모델링 치수 및 주석을 도면으로 불러오는 방법’이었습니다. 유익하셨나요?
이제 여러분들도 위의 방법을 사용해 편리하게 모델링 파일을 도면으로 작성하세요!
혹시 궁금한 내용이나 더 알고 싶은 Inventor의 다른 팁이 있다면 언제든지 Autodesk@tangunsoft.com으로 문의해주세요!
단군소프트는 언제나 여러분의 의견을 기다리고 있습니다.
즐거운 하루 보내시고 저희는 다음 포스팅으로 찾아오겠습니다.
감사합니다. 😊
|